Phóng to trong Photoshop là thao tác rất đơn giản bằng cách nhập vào biểu tượng kính lúp trong bảng điều khiển Tools. Nhưng nếu là người mới bắt đầu, người dùng cần biết cách thực hiện tất cả các loại phóng to và thu nhỏ trong photoshop có thể tăng năng suất.
Xem thêm: Resize ảnh hàng loạt bằng Photoshop nhanh và dễ dàng
Phóng to ảnh bằng phím tắt Photoshop
Bạn sử dụng cộng cụ Zoom hoặc View > Zoom in và View > Zoom out để xem các phần của hình ảnh. Nhưng để tiết kiệm thời gian, hãy sử dụng các phím cho mac (Command + dấu cộng và Command + dấu trừ) hoặc Windows (Ctrl + dấu cộng và Ctrl+ dấu trừ).

Có vài cách khác nhau để phóng to và chúng cũng có các phím tắt khác nhau tương ứng được liên kết với chúng.
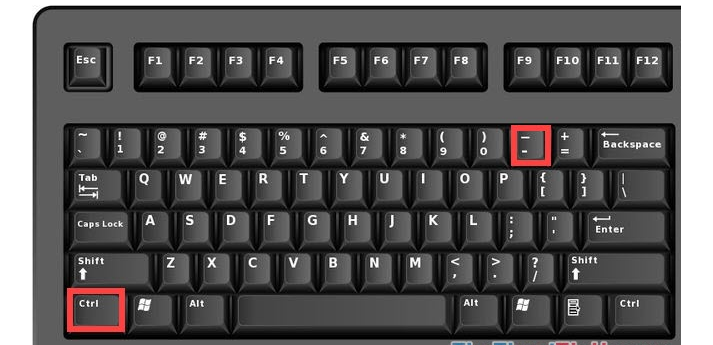
Mức phóng đại tối đa là 3.200% và tối thiểu là 1 pixel. Người dùng hay Bạn sẽ nhạn thấy điều biêu tượng kính lúp không còn khả dụng khi đạt đến mức đó. Bên cạnh chức năng thu phóng cơ bản của Photoshop, Photoshop còn cung cấp cho bạn một vài cách khác để xem hình ảnh.
Cách sử dụng công cụ Animated Zoom trong Photoshop
Sử dụng công cụ Animater zoom khi muốn phóng to hay thu nhỏ vị trí được xác định chính xác trong ảnh một các nhanh chóng.
bước 1: chọn công cụ Zoom.

Bước 2: Nhấn và giữ chuột tại điểm muốn phóng to trên hình ảnh. Hình ảnh sẽ tiếp tục phong to miễn là bạn vẫn giữ nút chuột. Nhấn Alt( Windowws) hoặc Option(Mac OS) để thu nhỏ
Bước 3: Trong thanh tùy chọn, chọn Zoom Scrubby. Sau đó kéo sang trái để thu nhỏ hoặc sang phải để phóng to.
Nếu công cụ này không hoạt động trong trường hợp của bạn, hãy đi tới Photoshop > Preferences > Tools và kiểm tra xem Animated Zoom đã được kích hoạt chưa.
Xem thêm: Cách sửa lỗi Scratch disk trong Photoshop trên Windows 10
Cách thực hiện thao tác phóng to tạm thời trong Photoshop
Người dùng có thể di chuyển xung quanh một hình ảnh lớn với sự giúp đỡ của một công cụ tạm thời. Chức năng thu phóng tạm thời giúp người dùng chuyển từ bất kỳ công cụ nào khác sang một phần cụ thể của hình ảnh.
Bước 1: Giữ phím H. Nhấp vào hình ảnh và giữ nút chuột. Công cụ hiện tại sẽ thay đổi thành công cụ Hand.
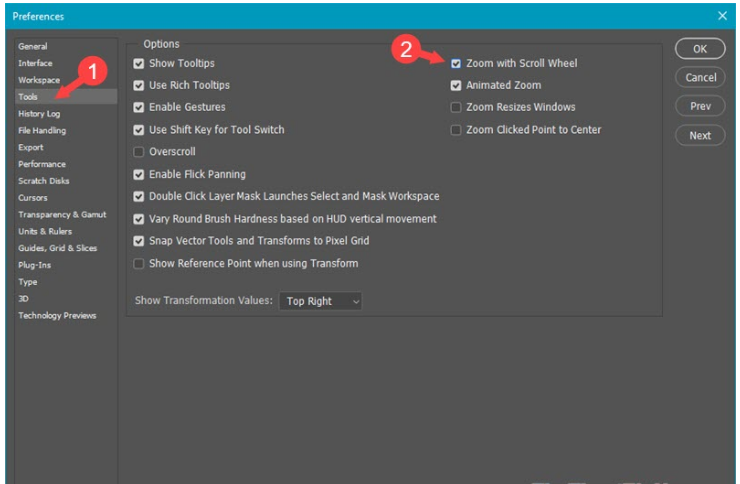
Bước 2: Nếu toàn bộ hình ảnh không thể nhìn thấy, hình ảnh sẽ thu nhỏ lại. Kéo vùng thu phóng hình chữ nhật đến một phần khác của hình ảnh và nó sẽ tự động phóng to ra.
Bước 3: Nhả nút chuột và sau đó nhả nốt phím H. Hình ảnh sẽ trở lại như ban đầu.
Cách phóng to bằng bảng điều khiển Navigator
Hộp màu đỏ là một cách tiện dụng để nhanh chóng đi đến các phần khác nhau của hình ảnh. Photoshop gọi nó là Proxy View Area.
Bước 1: Chuyển đến phần Window > Navigator để hiển thị bảng điều khiển Navigator.
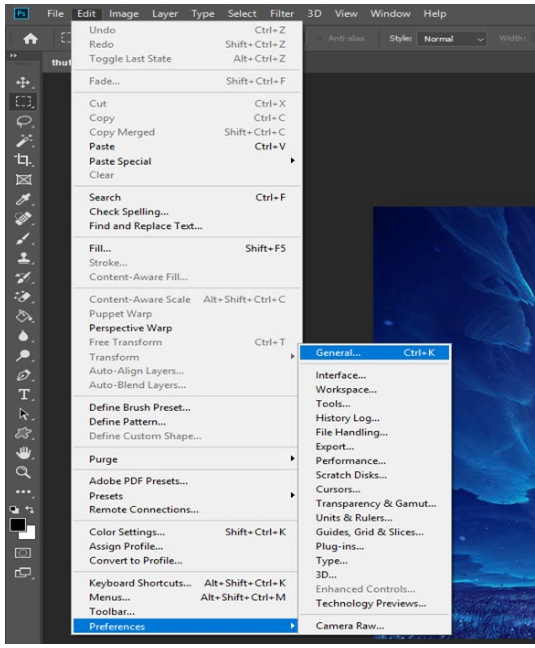
Bước 2: Để di chuyển xung quanh một hình ảnh, kéo hộp màu đỏ trong hình thu nhỏ của hình ảnh. Ngoài ra, nhấp vào hình thu nhỏ của hình ảnh để đặt khu vực có thể xem.
Bước 3:Thanh trượt Zoom cũng giúp thay đổi độ phóng đại của hình ảnh một cách nhanh chóng.
Bình luận